NVMe高速タイプSSDの速度がでない時に確認すること
前回の記事dynabookなのにDeskTOP?! で入手したパソコンをこれから数年はメインパソコンとして使えるように、色々と手を加えて整備することに着手。
手始めに、電源ONで使えるようになるまでの時間(起動速度)にやや不満を感じたのでシステムドライブをHDDからSSDへするべく、何がよいか調査開始。
起動時間50秒でもそこそこ速いのかも知れませんが、おそらく今後種々のアプリケーションをインストールしていくと、どんどん遅くなることが予想されます。
折角のCore i7 CPUの高速性が半減します。
まず、どんなSSDが装着できるのか調べました。
説明書には何も書かれておらず、東芝のサイトで、SSD搭載モデルの仕様欄を確認すると
ストレージ256GB SSD(PCIe対応)とあります。
説明書には、メモリーを増設する という項目があり、分解する手順が図解されています。
早速、分解して、SSDを増設する場所(ソケット等)を確認しました。
 |
|
HDDその下にスリムタイプDVDドライブが装着されています。 |
|
|
|
既にHDDを装着済みですが、確かに、HDDと光学ドライブの下に隠れていました。 |
間違いなく、NVMe M2タイプのSSDを装着できそうです。
価格、性能、信頼性(感)などから、探しました。
 |
||
| W.D Blue SN550 WDS500G2B0C (PCIe3x4 M.2 500G) | ||
|
・WDというメーカーへの信頼感(SATAタイプのSSDを多数使用しました。 以上、3点くらいの指標で、このSSDにしました。 装着後、定番のクリスタル・ディスク・マークで、測定してみました。
|
このマザーボードのPCIeが2チャンネルしかないのか?
BIOSで切替できるのか?
BIOSの設定を色々探しましたが、そんな項目は見当たりません。
じゃあ、OS:Windows10Proのどこかに設定項目があるのか・・・・
やっと、探し当てました。
Windowsの「設定」>「システム」>「電源とスリープ」と進み
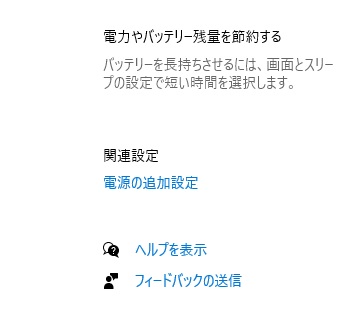 |
| 電源の追加設定をクリックして |
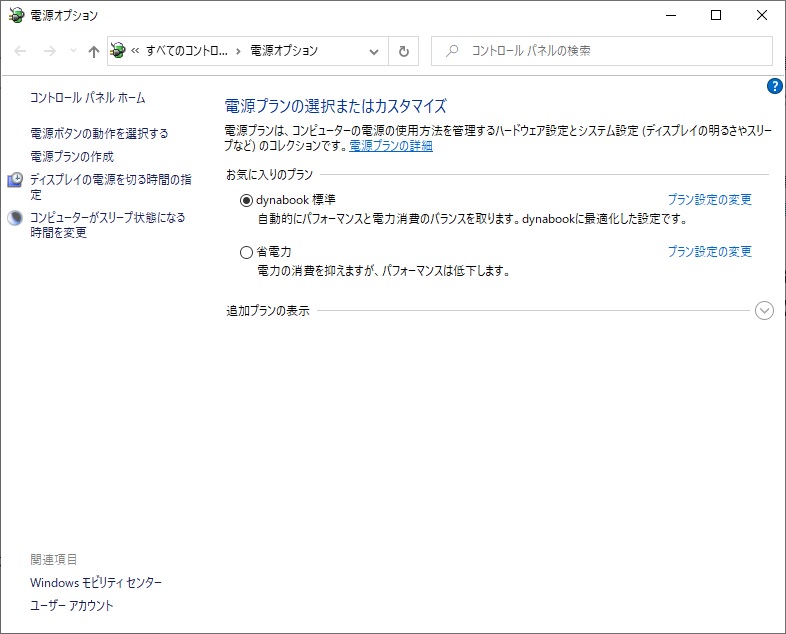 |
| 今選択されている「プラン設定の変更」をクリック |
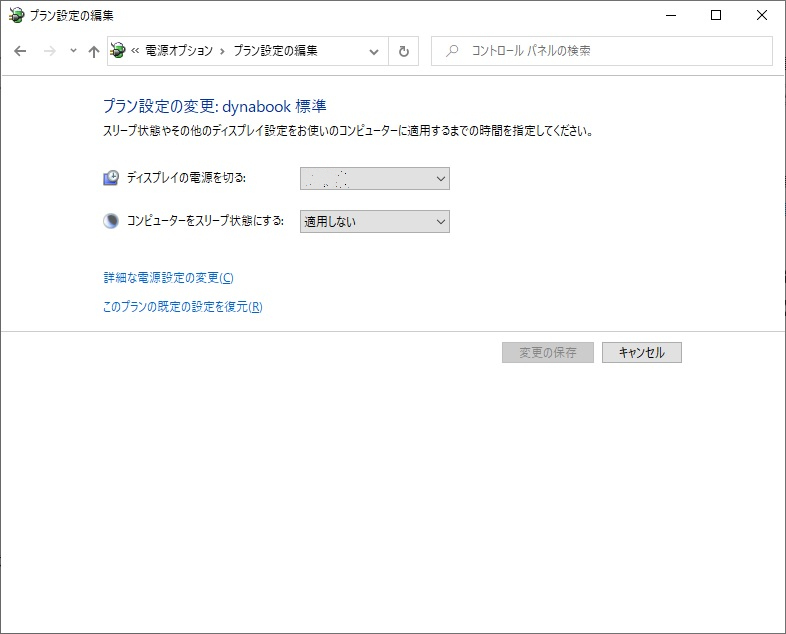 |
| 更に、「詳細な電源設定の変更」をクリック |
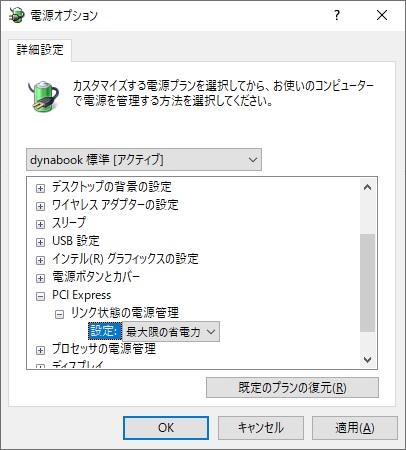 |
| 電源オプションの設定が表示されるので、PCIExpress の項目を探し |
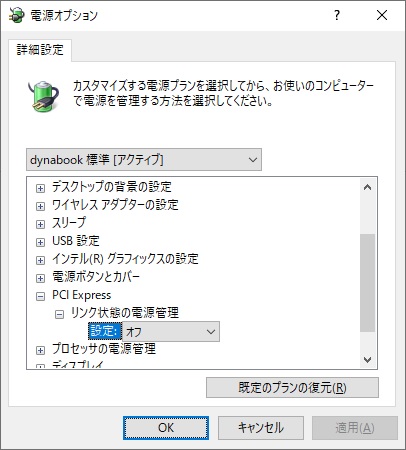 |
| 設定:「最大限の省電力」⇨「オフ」に変更して、適用ボタンを押す |
その後、再起動してから、再度測定し直すと
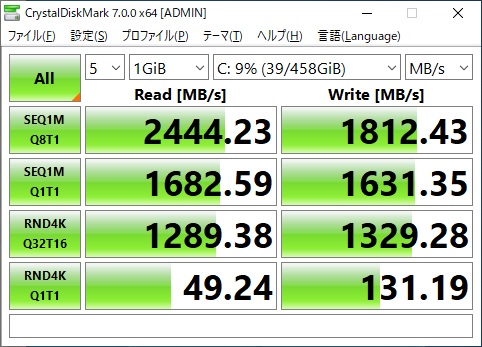 |
|
ううむ あまり何度もベンチマークを実行すると、SSDの寿命が早まりますので、これくらいにします。 |
ちなみに、データの大きさを1GiBから32GiBと大きくしたところ
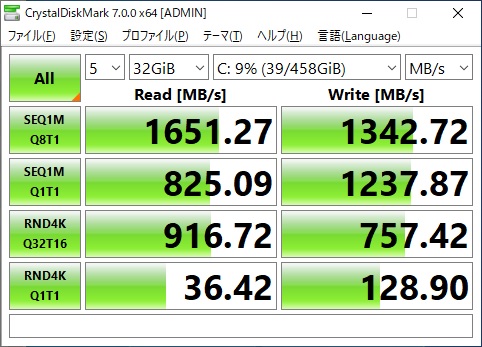 |
| すべての値が遅くなりました。 しかし、通常32GBもの大きさのファイルを読み書きすることは、私の使い方ではまずないでしょう。 |
また、NVMeタイプのSSDを使用するときに気になるのが発熱だと思います。
メーカー仕様では、動作温度範囲が0~70℃となっています。
70℃を超えるようなら、冷却対策が必要になります。
とにかく、ノーマルのままで
・冷却FAN関係はデフォルト
・SSDには何も装着しない
HWモニターというアプリケーションで測定してみた結果が以下になりました。
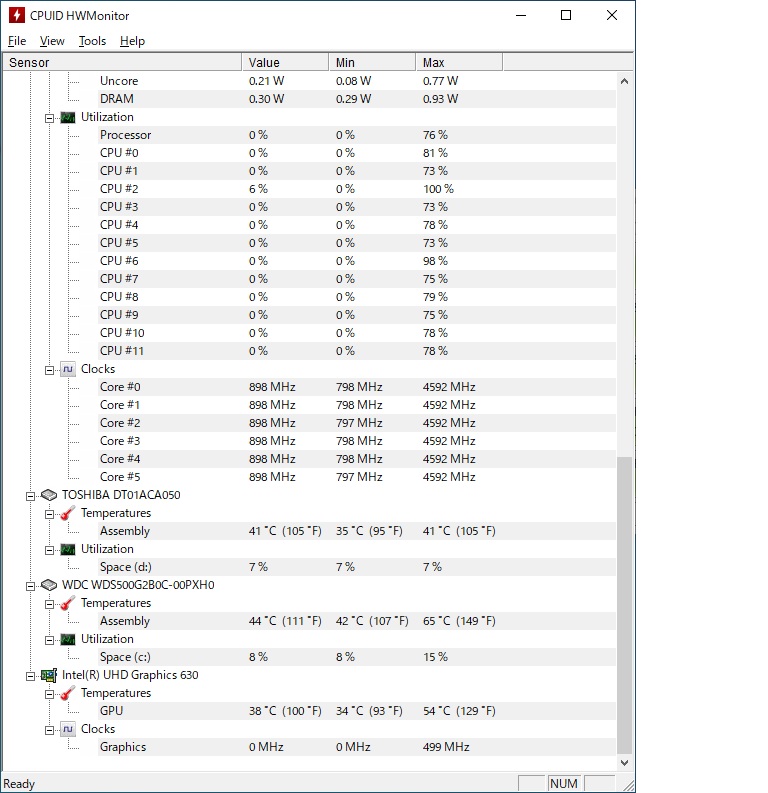 |
| 条件:室温=25℃ クリスタルディスクマークを2回実行 PC起動当初は41℃ クリスタルディスクマーク2回実行後は最高65℃まで上昇 |
その後、Officeなどもインストールして、EXCELを使ってみました。
比較するパソコンの仕様が違うため、SSDの効果は分かりませんが、EXCELの動きも速くなった気がします。
比較対象のPC仕様
| ●現在のメインPC CPU:Core i5 4570 参考Dosparaスコアー1,030 RAM:8MB グラフィックボード:なし |
| ●dynaDesk PC CPU:Core i7 8700 参考Dosparaスコアー2630 RAM:8MB グラフィックボード:なし |
処理速度は、体感的なところもあり、あまり参考にならないと思いますが、CPUの処理速度が影響しているのでしょう。
ただ、起動速度はかなり速くなりました。
HDDの時は約50秒かかっていたものが、SSDでは半分の22秒~25秒で起動するようになりました。
まあ、これもアプリケーションをどんどんインストールしていくと、徐々に遅くなっていくと思いますが、起動待ちのストレスが少なくなったことは間違いありません。
タグ
2020年6月30日 | コメント/トラックバック(0) |
カテゴリー:PC周辺機器




