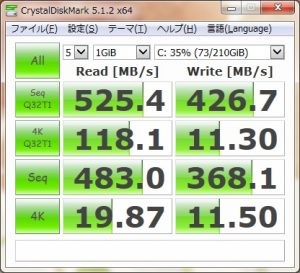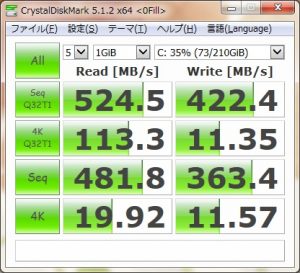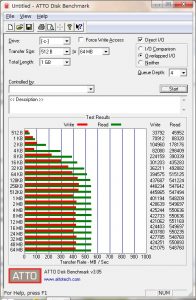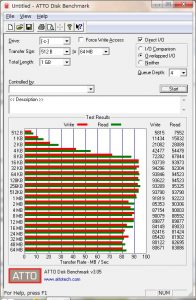HP Pavilion dv6ノートPCをWindows10へアップグレード(その前に)
現在、ネット閲覧やメール受信、ワード・エクセル等で文書作成などに使用している
HP Pavilion Notebook PC dv6 というノートパソコンをWindows10へアップグレードしてみることにしました。
どのようなパソコンかといいますと(下記のURL参照)
http://h50146.www5.hp.com/products/portables/personal/dv6_sum/
システム表示は・・・
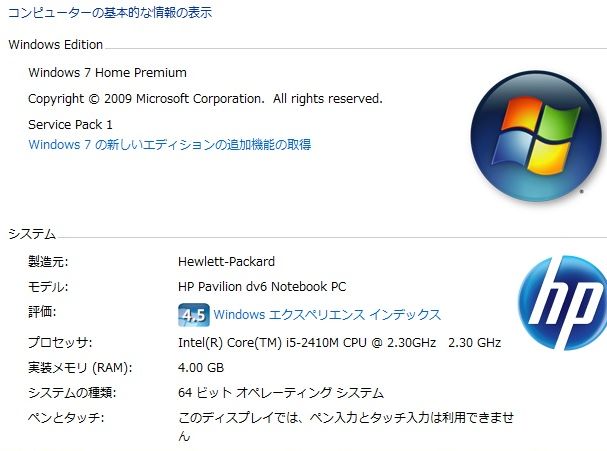 |
1.CPU Core i5-2410MはSandy Bridge
このパソコンのCPUはSandy Bridge世代のためWindows7のサポート期限はまだ3年半あります。
使用頻度が激しいパソコンではないのですが、2020年で買い換えるのももったいない。
2020年の時点で有償でWindows10へアップグレードするなら、無償のうちにやっておいたほうがお得だ。
2020年以降も故障しない限り使い続けたい。
などなどの思惑もあり、Windows10へのアップグレードを試みます。
特に特殊なアプリケーションを使っている訳でもなく、HPのサイトで詳しく調べたわけでもないのに、ぶっつけ本番でWindows10へアップグレードします。
ただし、アップグレードしてみて不都合なところ満載の場合は、1ヶ月以内なら割と簡単にWindows7へ戻れるのですが、巷では完全に戻らなかった旨の報告が散見していますから、今回は現在のシステムドライブから「クローン」を作成して元のドライブは保存し、クローンしたドライブをWindows10へアップグレードすることにします。
そうすれば、不都合なら元のドライブを取り付ければ即座にWindows7の正常稼働状態へ戻せます。
2.SSDへの換装とSSD選び
現時点での不満点は、とにかく起動が遅いことが挙げられます。
HDDの時の起動時間は、Bootracerというアプリケーションで測定したところ
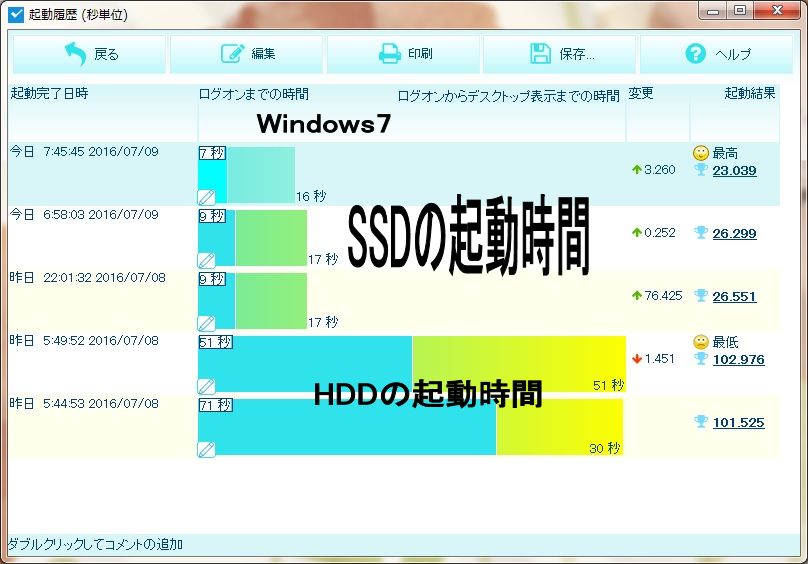 |
なんとなんと、100秒以上かかっていました。
約2分弱もの間、電源ONからじっと待っていないとパソコンが使えない状態です。
そこで、RAMは4GB搭載してあるので、これ以上RAMを増やしても起動時間短縮には効果なしなので、内臓HDDをSSDへ換装することにしました。
ここで、SSD選びに際しいろいろな情報をかき集めたのですが、なかなかこれはという機種が見当たりません。
選定の条件として
1.Window10へアップグレードすればサポートが2025年まで伸びるので、この先10年間はSSDの寿命があってほしい。
2.メインPCという訳ではないので、爆速SSDでなくともよい。
3.内蔵されていたHDDはこれです。Seagate の250GB 回転数不明

用意するSSDは250GB以上が好ましい!
C:ドライブの実使用容量は80GB未満なのですが、メーカー製PCのためリカバリーパーティションやら専用ツールパーティションやらが存在するので、同容量以上へクローンするのがベストです。
3.SanDisk SSD PLUS SDSSDA-240G-J26C採用
最終的に選択したのがこれ! 「SanDisk SSD PLUS SDSSDA-240G-J26C」
コンパクトフラッシュの時からフラッシュメモリー製品はこのブランドのものを数多く使っていますし、「フラッシュメモリーチップは、すべて三重県四日市の工場(東芝と共同出費)で作っている」ということなので、ほぼMade in Japanといえる製品。
信頼と応援の意味も込めて、このSDDを選択しました。
 |
開封済みの空箱の写真ですが、とにかく箱が開けにくい。 しかし、性能的には高評価。 |
しかし、元のHDDが250GBでこのSSDが240GB。この10GB少ないためクローン作製に苦労することに・・・。
256GB容量を選択していれば、いつも活躍してもらっているデュプリケーターなる機械を用いてボタン一発でクローンが作成できるのですが、今回は10GB小さいSSDへクローンするためこの機械が使えません。
 |
長年愛用している |
Sandiskご推薦のEZ Gig IVというクローニングソフトは使えるのですが、無料では1回しか使用できず、1回目のクローニングに失敗すると2回目は使えません。
4.EaseUS Todo Backup Free
巷で成功例が沢山報告されている高評価のフリークローニングソフト EaseUS Todo Backup Free があります。
現時点での最新バージョンはV9.2です。
クローニングするだけなら、Free版で十分です。
 |
|
|
|
クローニングの前に、後ほどSSDと比較するためにベンチマークソフトを使用して、現状のHDDの速度を測定しておきました。
結果は後ほど・・・・・・
5.クローンに苦労させられた(笑)
 |
デスクトップパソコンにUSB接続で SSDおよび元HDDを接続。 デュプリケーターは、そのままデュプリケーターとしても使えますが、USB接続のアダプターとしても使えて便利です。 |
1回目、EaseUS Todo Backup FreeV9.2をの説明をろくに読まず、ほぼ全自動でクローン作製したところ、各パーティションが大きめに確保されてコピー。
肝心のC:ドライブ領域が小さくなり、精神衛生上良くない状態(>_<)
2回目は、使い方を解説しているサイトをよく読んで、クローンボタンを押す前にスライダーで各領域を調整することを学び、できる限り元HDDの領域配分に近づけてクローンボタンを押しました。
クローンしたSSDをノートパソコンへ装着して、動作確認。
それでもSYSTEM領域が元HDDよりかなり大きめになっているので、何とかできないかとAOMEI Partition Assistantというフリーソフトでパーティションをいじくってみたところ、起動しなくなってしまいました。
3回目は、クローンしたSSDをパソコンに装着する前に、USB接続のままでAOMEI Partition Assistantを用いてパーティションをいじくりましたが、SYSTEM領域を小さくした後パソコンに装着、電源ボタンをON。
やはり、起動しませんでした。
SYSTEM領域は別のソフトで操作してはいけないようです。
3度目の正直を超えて、4回目。
EaseUS Todo Backup FreeV9.2で、できる限りオリジナルHDDのパーティションサイズに近づけでクローニング。
パソコンに装着後、起動に成功。
ディスクの管理で状態を確認すると、下図のようにC:の後ろに僅か8MBですが未割当の領域が存在。
EaseUS Todo Backup FreeV9.2では小さすぎて確認できません。
 |
僅か8MBですがやはり気持ち悪いので、再度AOMEI Partition AssistantにてC:領域へ結合。
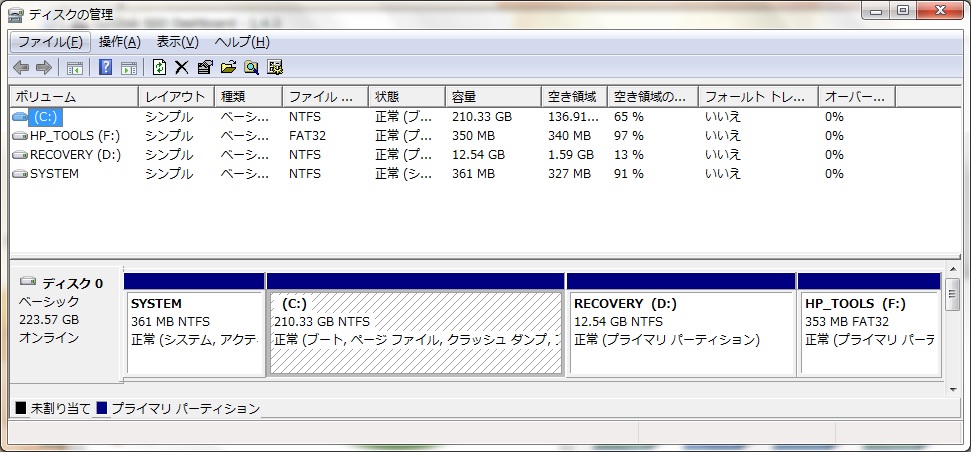 |
やっと4回目で正常に稼働しました。
SYSTEM領域やHP_TOOLS領域が元HDDより多少大きいのですが、MB単位なので気にしない、気にしない!
このままで運用開始します。
6.SSD化の効能はいかに!
さて、ようやくお約束のベンチマークソフトによる評価ができるようになりました。
不満点が解消できるでしょうか?!
| SanDisk SSD PLUS SDSSDA-240G-J26C | Seagate 2.5”HDD 250GB |
|
CDIによる素性調査 |
CDIによる素性調査 |
|
CDM:ランダムデータによるベンチマーク |
CDM:ランダムデータによるベンチマーク |
|
CDM:0Fillデータによるベンチマーク |
無測定 |
|
ATTOによるベンチマーク |
ATTOによるベンチマーク |
|
起動時間が約4倍高速化!! |
|
マザーボードの仕様も何も全く下調べもしないで、いきなりSSDへ換装したのですが、どうもこのマザーボードのSATAインターフェースはRevision 3.0だったらしく、SSDの性能をフルに生かし切れているようです。
ノートパソコンの場合は「システムドライブ」=「データドライブ」なので、読込速度だけでなく書込速度も重要になります。
このノートパソコンの場合は、ブラウザーによる閲覧やメールの使用、Officeソフトでの文章作成など「書込速度」の重要度はそれほど高くない使い方なので高速化の実感はありませんが、起動時間の短縮には大いに満足できました。
電源ボタンを押して、20数秒待てば使えるようになるなんて・・・
これが、この段階で一番のメリットです。
RAMは4GB搭載してあるので、これ以上RAMを増やしても意味が無いと思われます。
耐久性はこれからですが、おそらくHDDよりも長寿命なはず。
1万円以下の投資でこれだけ快適になるSSD化はお奨めです。
タグ
2016年7月12日 | コメント/トラックバック(0) |
カテゴリー:パソコン